word怎么自动生成目录?word2010自动生成目录怎么设置

1、word2010怎样自动生成目录
word的自动生成目录功能为我们省了很多时间,但是操作不好的话就会适得其反--浪费时间。说实话,过去我不喜欢word的那些自动编号等功能,所以我的word一概关掉那些自动功能。但是自动目录我还是偶尔用一下。但是如果利用word的“样式”中的“标题1”、“标题2”...等就会很麻烦而且在标题的前面有个黑点(我看着非常难受!!!),因此,我摸索一个简单的办法,供大家交流。
(以下假设你已经完成了文档的全部输入工作!)
一、到文档开头,选中你要设置一级标题的文字内容,设置好字体、字号等格式,然后选择菜单中的“格式”-“段落”-“缩进和间距”选项卡-“大纲级别”设为1级!(关键步骤!)-“确定”。(注意:此过程中,要设为一级标题的文字始终处于被选中状态!呵呵,说的多余了^0^,不过有时候会被忽略的。)这样之一个一级标题就设置好了。用同样的办法可以设置二级、三级....标题,区别就是在“大纲级别”里相应选择2级、3级...等。
二、然后就简单了,用刚设置好的一级标题去刷其它一级标题(怎么,格式刷不会吗?问别人去吧!),其它级别标题依此类推。
三、光标放到想插入目录的位置(一般放到文档前比较好),点“插入”-“引用”-“索引和目录”-“格式”(默认的是“来自模板”,但是这时候没有前导符,可以先选择“古典”,然后把“显示页码”和“页码右对齐”都选上,且选择一种“前导符”),右边的“显示级别”选择你前面设置过的更大目录级别(可少但不能多!),最后按“确定”!!OK啦。
四、但是,别高兴的太早,你可能发现自动生成的目录与你想象的格式不太一样,例如行距太大啦,字号太小啦等等。这时候可重新设置目录。光标移到目录前面任何位置,重复刚才的“插入”-“引用”-“索引和目录”,这时候你会发现“格式”变成了“来自模板”,然后点击右边的“修改”,在弹出的对话框里面,修改“目录1”、“目录2”...等的格式,它们实际上是分别对应你目录里的一级标题、二级标题...的,修改完了,按“确定”,弹出“是否替换所选目录”,选“是”!OK!!!
五、至于目录的行距太大或太小,则只能选中全部目录,然后在“格式”-“段落”里设置“行间距”了,与编辑正文的方式一样,不罗嗦了。
2、2010word目录怎么自动生成目录
打开word文档
选择大纲视图设置标题级别
然后选择插入自动目录word2010怎么自动生成目录
自动生成目录准备:大概索引
要想让word自动生成目录,就不行建立系统能认识的大纲索引,这是自动生成目录的前提。
如图,首先,选中你的标题,如图。
在开始选项卡——》格式里选中如图所示——》选中自己喜欢的目录格式结构。
3选择之后,你的标题,就会建立大纲索引,同时,也会具有word默认的标题格式。如图。
4同理,我们逐级建立标题2、标题3等目录结构索引,如图所示。
5同理,我们把整个文档中的所有标题都建立起大纲索引,如图所示。
end
自动生成目录及更新目录
前提准备做好了,接下来我们就生成目录了。首先,把光标定位到目录存放的位置,然后,点击选项卡的引用——》目录——》自动目录1或2,如图。
就会自动生成目录了,如图所示。
如果你多文章进行了更新,或者目录结构进行了调整,那么就需要对目录进行更新域,如图,点击目录,右键下拉菜单——》更新域。
建议选择更新整个目录,这样就不会漏掉,点击确定,更新即可。
自定义目录格式
如果,你对系统的默认目录格式不满意,需要自定义,也是可以的。如图,点击引用——》目录——》插入目录。
如图所示,有很多目录格式的选项可以设置,如要不要显示页面,页面是否右对齐,显示制表符,显示几个级别等。
同时还可以设置目录的字体大小与格式,如图,点击修改——》选择要修改的目录——》点击修改——》就看到相关的字体、间距等相关格式的调整,自定义修改之后,确定即可。
当你进行所以的自定义设定之后,点击确定,就会在刚刚目录的地方出现替换的提示框,如图,点击是就可以了。
各位可以看到,我把刚刚改大了一号字体的目录与之前对比效果,如图。当然你还可以自定更加复杂的你自己喜欢的目录格式。
免责声明:本文不构成任何商业建议,投资有风险,选择需谨慎!本站发布的图文一切为分享交流,传播正能量,此文不保证数据的准确性,内容仅供参考
-
 word怎么自动生成目录?word2010自动生成目录怎么设置
1、word2010怎样自动生成目录word的自动生成目录功能为我们省了很多时间,但是操作不好的话就会适得其反--浪费时间。说实话,过去我不喜欢w
word怎么自动生成目录?word2010自动生成目录怎么设置
1、word2010怎样自动生成目录word的自动生成目录功能为我们省了很多时间,但是操作不好的话就会适得其反--浪费时间。说实话,过去我不喜欢w
-
 巴宝莉女装是奢侈品吗?巴宝莉女装价位是多少?
巴宝莉女装怎么样?巴宝莉的围巾多少钱?巴宝莉的围巾每条5000元。巴宝莉是奢侈品牌,隶属于博柏利集团。其产品包括:女装、女装配饰、手袋和
巴宝莉女装是奢侈品吗?巴宝莉女装价位是多少?
巴宝莉女装怎么样?巴宝莉的围巾多少钱?巴宝莉的围巾每条5000元。巴宝莉是奢侈品牌,隶属于博柏利集团。其产品包括:女装、女装配饰、手袋和
-
 5g手机能不能装4g的手机卡?4G套餐卡5g手机能装吗?
5g手机可以用4g的手机卡吗?5G手机时代已经来临,很多朋友想买支持5G的手机,但是现在5G的套餐是在太贵,还没有进行升级,害怕买了新手机自
5g手机能不能装4g的手机卡?4G套餐卡5g手机能装吗?
5g手机可以用4g的手机卡吗?5G手机时代已经来临,很多朋友想买支持5G的手机,但是现在5G的套餐是在太贵,还没有进行升级,害怕买了新手机自
-
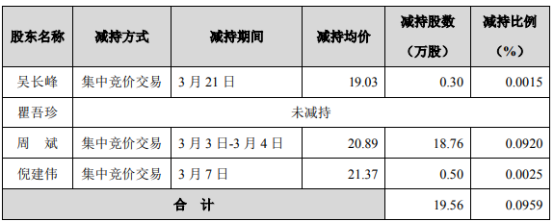 曼卡龙:股东吴长峰、周斌、倪建伟减持19.56万股
9月2日,曼卡龙(300945)近日发布公告,公司股东吴长峰、周斌、倪建伟以集中竞价交易方式减持公司股份19 56万股,占公司普通股总股本比例为0
曼卡龙:股东吴长峰、周斌、倪建伟减持19.56万股
9月2日,曼卡龙(300945)近日发布公告,公司股东吴长峰、周斌、倪建伟以集中竞价交易方式减持公司股份19 56万股,占公司普通股总股本比例为0
-
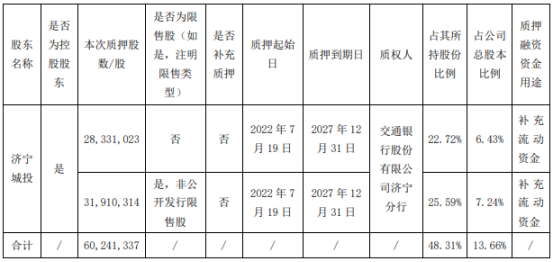 恒润股份:控股股东质押6024.13万股用于补充流动资金
7月20日,恒润股份(证券代码:603985)控股股东济宁城投控股集团有限公司向交通银行股份有限公司济宁分行质押股份6024 13万股,用于补充流动
恒润股份:控股股东质押6024.13万股用于补充流动资金
7月20日,恒润股份(证券代码:603985)控股股东济宁城投控股集团有限公司向交通银行股份有限公司济宁分行质押股份6024 13万股,用于补充流动
-
 六大行动!河北发力培育县域特色产业集群“领跑者”
河北省政府办公厅日前印发《河北省县域特色产业集群领跑者企业培育行动方案》提出,到2023年,培育上市企业8至10家,全省专精特新小巨人企
六大行动!河北发力培育县域特色产业集群“领跑者”
河北省政府办公厅日前印发《河北省县域特色产业集群领跑者企业培育行动方案》提出,到2023年,培育上市企业8至10家,全省专精特新小巨人企
- 专家解读:新冠是自限性疾病?人体免疫能力成为康复关键! 新冠是自限性疾病,有序防控,不要恐慌!不久前,郑州卫健委在健康郑州(郑州卫健委公众号)发表了一篇文章,标题是新冠肺炎不可怕,可防可
- 电动车也能“上天”!哈啰电动车空中智能化操作表现出色 近日,热气球飞行员赵宝峰用一架AX-7级热气球成功将一辆哈啰电动车带上千米高空,在升空过程的关键高度节点上,他对电动车的各项智能功能进
- 横跨双热门赛道,“新物种”豆菲菲如何引爆市场? 疫情之后,预制菜这个赛道,成为了大热门。谈论预制菜的话语声越来越多,但除了风口之外,工业制品、难吃、不安全等声音,也让预制菜在争议
- 蝶变·同山烧 浙江省白酒核心产区发布暨同山烧推介大会如期举行 千年古镇千年酒,一壶同山醉千秋。11月8日,浙江同山,古酒新韵浙江省白酒核心产区发布暨同山烧推介大会在成都成功举办。此次大会由诸暨市
- 为“双碳”实现增添“绿色”动能,丰田多款产品技术亮相第五届进博会 11月5日,第五届中国国际进口博览会在上海如期举办。连续四届参展的丰田汽车公司,今年继续倾力出展。围绕开放创新 共赢未来主题,立足于
- 外企热议开放最强音:愿乘东风携手中国破浪前行 第五届中国国际进口博览会4日晚在上海开幕。中国国家主席习近平以视频方式出席开幕式并发表题为《共创开放繁荣的美好未来》的致辞。当中国
热门资讯
- 德尔未来股票代码是多少?德尔未来股票今日价格一览表?-当前热闻 002631德尔未来股票今日价格一览表...
- 15号台风“珊瑚”概念股有哪些?抗生素类上市公司有哪些?-当前快看 15号台风最新消息2017:15号台风“...
- 西陇科学股票代码是多少?西陇科学股票怎么样? 西陇科学股票代码sz002584,西陇科...
- 丰华股份股票代码是多少?丰华股份股票今天多少钱?-环球新资讯 600615股票价格丰华股份600615股票...
- 珠江实业发行价多少?珠江实业股票代码是多少?-世界看热讯 珠江实业(600684)发行价多少?珠...
- 光华控股股票代码是多少?光华控股股票今日价格是多少?-全球观察 光华控股股票代码是000546光华控股...
- 国投电力股票价格走势如何?国投电力股票代码是多少? 国投电力股票价格走势如何怎么看?...
- 张裕A股票得到机构给予的“中性”评级 张裕A属于什么概念? 张裕A股票得到机构给予的“中性”...
- 广东鸿图股票代码是多少?广东鸿图股票表现怎么样?-全球快报 广东鸿图股票表现怎么样?,广东鸿...
- 太龙药业股票价格怎么样?相关中成药龙头股有哪些?-全球热资讯 600222太龙药业股票价格怎么样相关...
- 智光电气股票代码是多少?智光电气股票走势行情怎么样?-每日播报 002169智光电气股票走势行情一览,0...
- 中天科技股票代码是多少?中天科技股票今天多少钱?-天天讯息 600522股票价格中天科技600522股票...
- 中恒集团股票怎么样?中恒集团投资要点有哪些?-环球热推荐 龙虎榜个股盘点:中恒集团股票3个...
- 光正眼科股票代码是多少?光正眼科股票如何?-环球新资讯 光正眼科股票代码sz002524,光正眼...
- 中金黄金股票怎么样?中金黄金股票代码是多少?-环球新资讯 中金黄金股票怎么样?中金黄金股票...